Make your own Dvorak keyboard
September 2, 2009 | 08:10

Patented by August Dvorak in 1936, the Dvorak keyboard layout proposed a new way of typing based on the way that humans typically work, as opposed to the needs of mechanical typewriters (the reason QWERTY was originally designed).
Dvorak places the most commonly used letters on the second row, referred to as the ‘home row’ because it was where a person’s fingers typically sat. All the vowels are on the second row, while the sparsely-used Q and Z keys are placed on either side of the third row.
The layout was also designed on the principle that people should type from the edge of the keyboard inwards, as it’s apparently easier to switch from your little finger to your index finger than vice-versa.
If you’ve ever wondered whether the Dvorak keyboard really is the superior layout that it was claimed to be, then there’s an easy way to try it out for yourself. After all, your keyboard is just a mechanical rack of buttons that’s controlled by Windows. If you have a spare keyboard up on the shelf then it’s usually easy enough to transform it into a Dvorak keyboard.
[break]
All you have to do is lever out the keys from your guinea pig keyboard - you can easily do this by wedging a thin, flathead screwdriver in between the keys and then levering them up, or you may have better luck by unscrewing the back of the keyboard and removing the keys that way.
Once you’ve disassembled your keyboard into a stack of 3D Scrabble letters, your next job is to re-lay the keys in the Dvorak layout according to the diagram below.
A large amount of keyboards feature the same mounting connectors for each key, so this should be an easy job. However, some keyboards do feature different plugs on some of the keys, so you may need to alter a couple of them with some model paint and Letraset to get the layout completely correct.
With your modded keyboard waiting in the wings, you now just need to set it up in Windows. In Windows Vista, you can do this by going to Regional and Language Options, selecting the Keyboards and Languages tab and hitting the Change Keyboards button. Alternatively, in Windows XP you need to go to Regional and Language Options in the Control Panel, select Languages and then hit the Details button.
You now need to hit the Add button, scroll down the list to English (United Kingdom), tick the Show More box and select United States-Dvorak. There’s no UK Dvorak layout option, so just bear in mind that your @ key will now be a shift function of the 2 key and so on. You can now shut down your machine, plug in your new Dvorak keyboard and boot up Windows. To enable your new keyboard, go back to the Change Keyboard settings box and select United States-Dvorak from the pull-down menu at the top. You now just need to hit Apply and you can give Dvorak a test drive.
Dvorak places the most commonly used letters on the second row, referred to as the ‘home row’ because it was where a person’s fingers typically sat. All the vowels are on the second row, while the sparsely-used Q and Z keys are placed on either side of the third row.
The layout was also designed on the principle that people should type from the edge of the keyboard inwards, as it’s apparently easier to switch from your little finger to your index finger than vice-versa.
If you’ve ever wondered whether the Dvorak keyboard really is the superior layout that it was claimed to be, then there’s an easy way to try it out for yourself. After all, your keyboard is just a mechanical rack of buttons that’s controlled by Windows. If you have a spare keyboard up on the shelf then it’s usually easy enough to transform it into a Dvorak keyboard.
[break]
All you have to do is lever out the keys from your guinea pig keyboard - you can easily do this by wedging a thin, flathead screwdriver in between the keys and then levering them up, or you may have better luck by unscrewing the back of the keyboard and removing the keys that way.
Once you’ve disassembled your keyboard into a stack of 3D Scrabble letters, your next job is to re-lay the keys in the Dvorak layout according to the diagram below.
A large amount of keyboards feature the same mounting connectors for each key, so this should be an easy job. However, some keyboards do feature different plugs on some of the keys, so you may need to alter a couple of them with some model paint and Letraset to get the layout completely correct.
With your modded keyboard waiting in the wings, you now just need to set it up in Windows. In Windows Vista, you can do this by going to Regional and Language Options, selecting the Keyboards and Languages tab and hitting the Change Keyboards button. Alternatively, in Windows XP you need to go to Regional and Language Options in the Control Panel, select Languages and then hit the Details button.
You now need to hit the Add button, scroll down the list to English (United Kingdom), tick the Show More box and select United States-Dvorak. There’s no UK Dvorak layout option, so just bear in mind that your @ key will now be a shift function of the 2 key and so on. You can now shut down your machine, plug in your new Dvorak keyboard and boot up Windows. To enable your new keyboard, go back to the Change Keyboard settings box and select United States-Dvorak from the pull-down menu at the top. You now just need to hit Apply and you can give Dvorak a test drive.

MSI MPG Velox 100R Chassis Review
October 14 2021 | 15:04

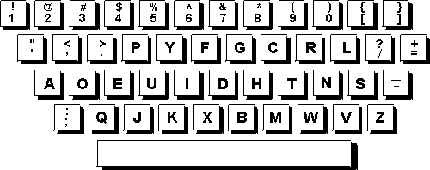

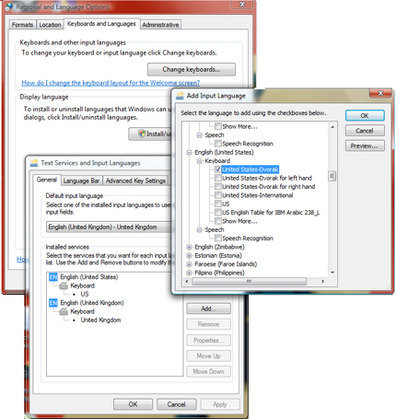




Want to comment? Please log in.